ΦΙΛΤΡΟ ΑΝΑ ΚΑΤΗΓΟΡΙΑ
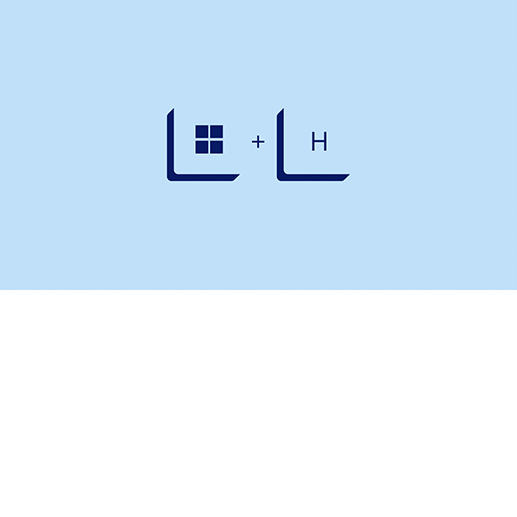
Ομιλία αντί για τύπο
Μάθετε πώς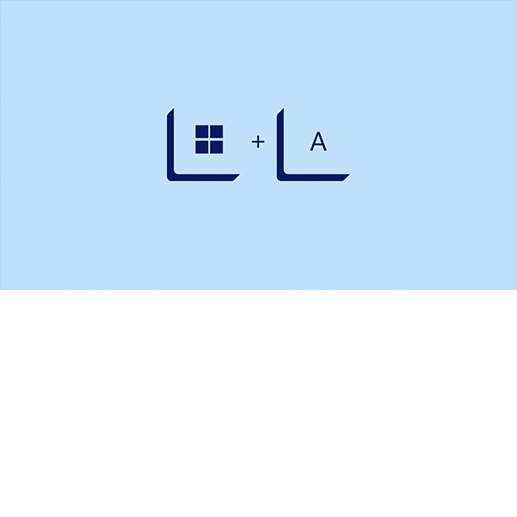
Γρήγορη αλλαγή ρυθμίσεων
Μάθετε πώς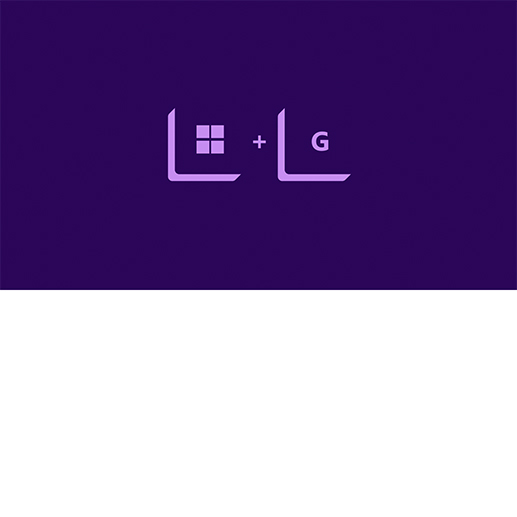
Ανοίξτε Xbox Game Bar πάνω από το παιχνίδι σας
Μάθετε πώς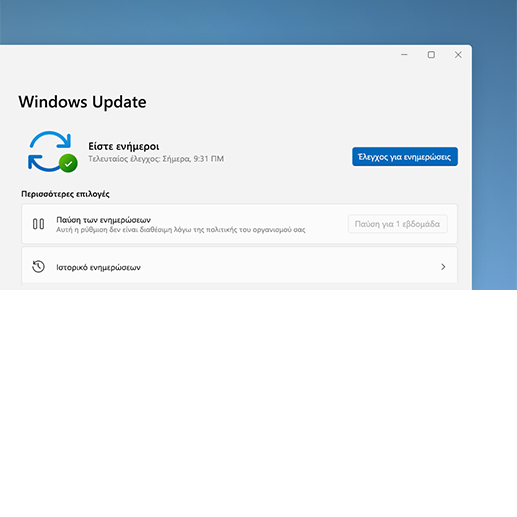
Παραμείνετε ενημερωμένοι με τη συνεχή καινοτομία των Windows 11
Μάθετε πώς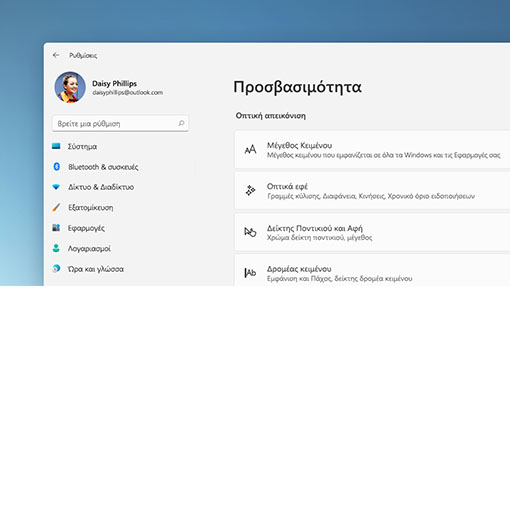
Κάντε τον υπολογιστή σας πιο προσβάσιμο
Μάθετε πώς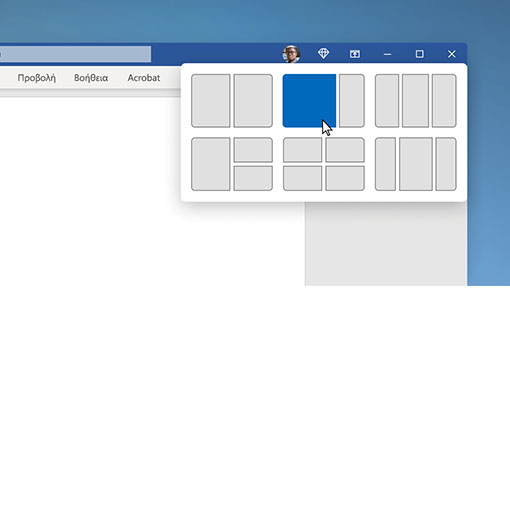
Γρήγορη οργάνωση ανοιχτών εφαρμογών
Μάθετε πώς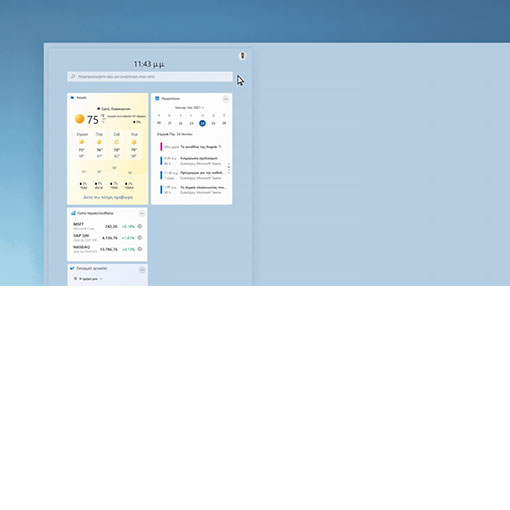
Προσθήκη γραφικών στοιχείων σε πίνακα
Μάθετε πώς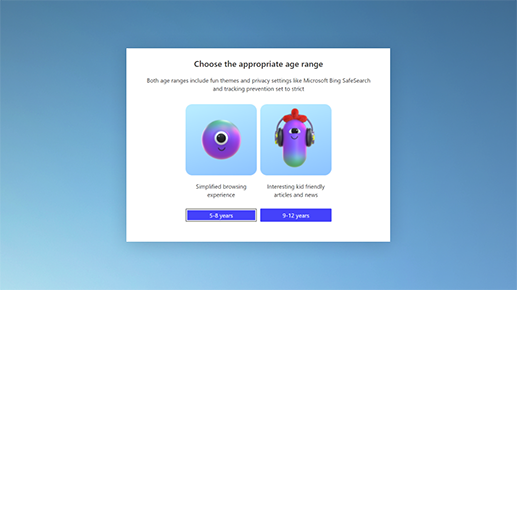
Βελτιώστε την ασφάλεια των παιδιών στο Internet
Μάθετε πώς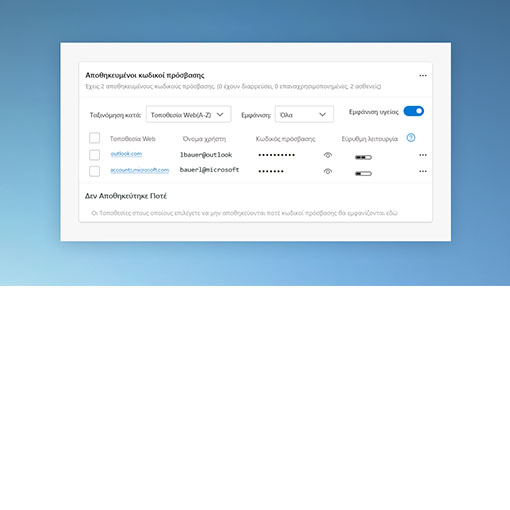
Διαχείριση κωδικών πρόσβασης με τον Microsoft Edge
Μάθετε πώς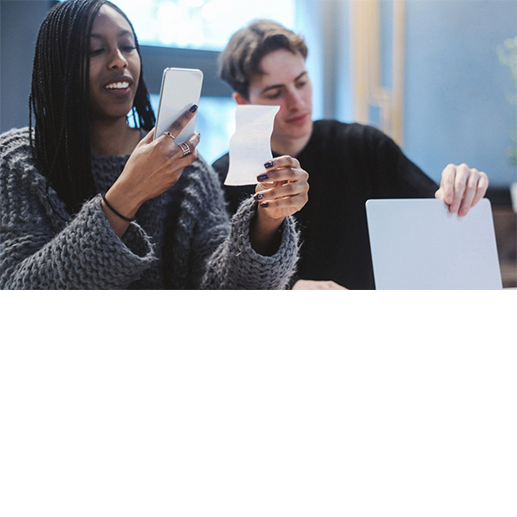
Ψηφιοποίηση των φυσικών σας αρχείων
Μάθετε πώς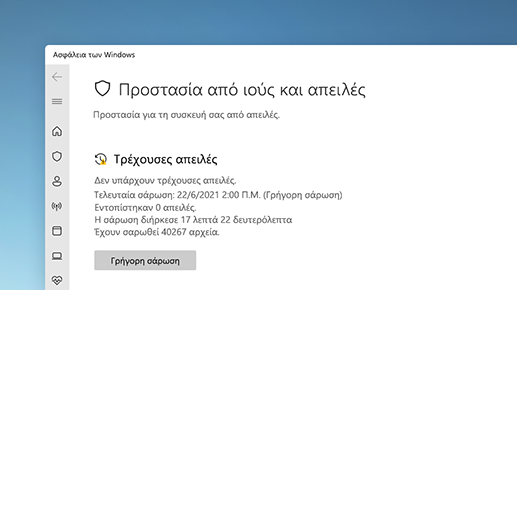
Σαρώστε το PC σας για ιούς
Μάθετε πώς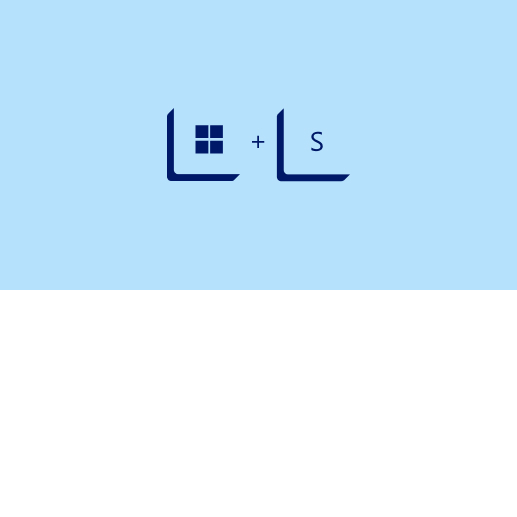
Αναζητήστε οτιδήποτε
Μάθετε πώς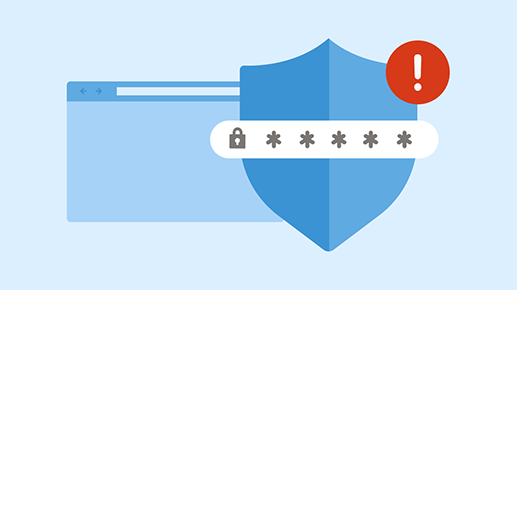
Βοηθήστε στην προστασία των κωδικών πρόσβασής σας στο Internet
Μάθετε πώς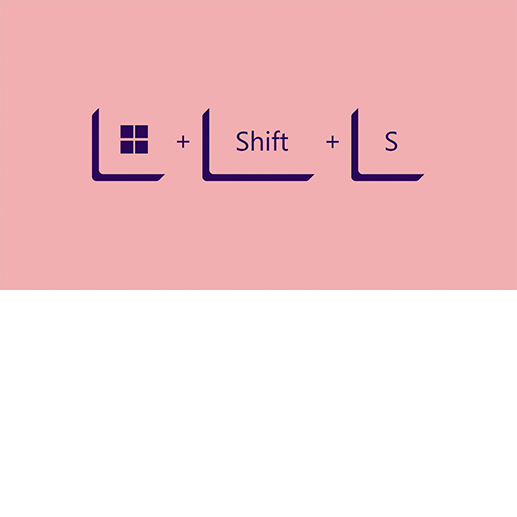
Λήψη στιγμιότυπου οθόνης
Μάθετε πώς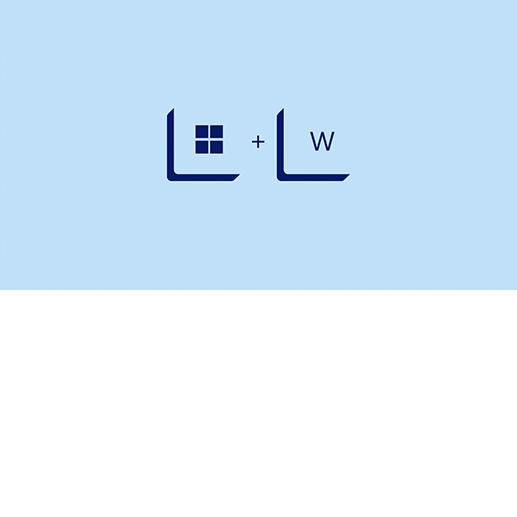
Άνοιγμα του πίνακα γραφικών στοιχείων
Μάθετε πώς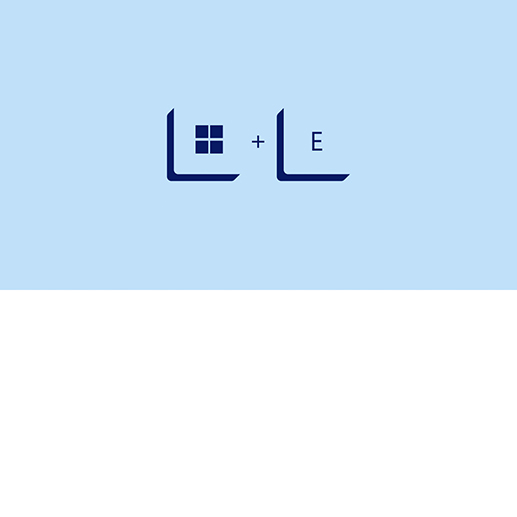
Μεταβείτε στα αρχεία σας
Μάθετε πώς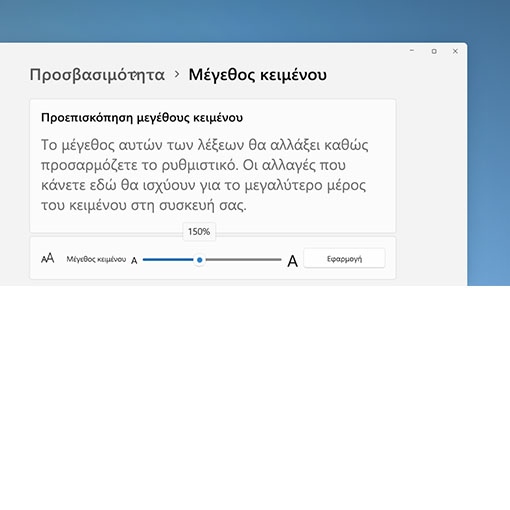
Μεγεθύνετε το κείμενο
Μάθετε πώς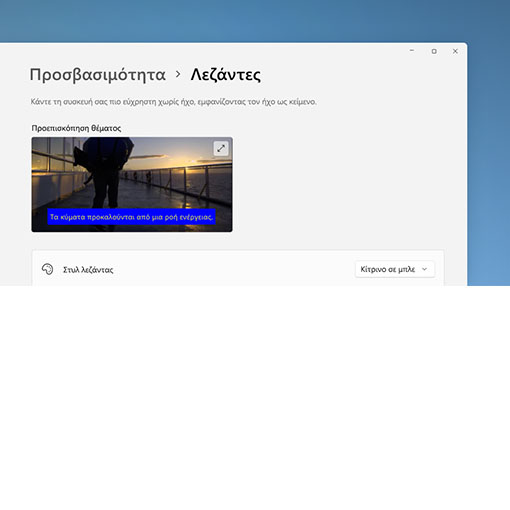
Προσαρμόστε τις λεζάντες σας
Μάθετε πώς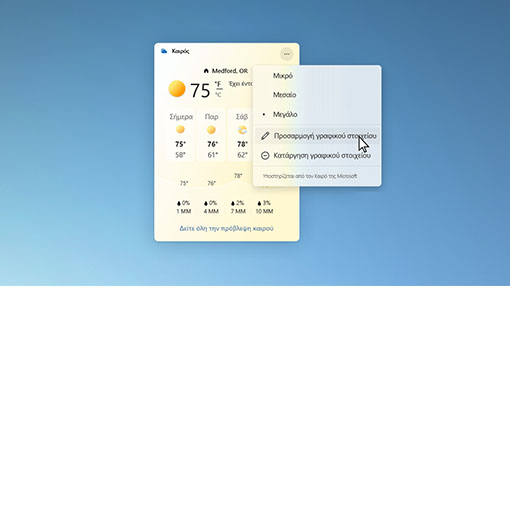
Κάντε τον πίνακα γραφικών στοιχείων δικό σας
Μάθετε πώς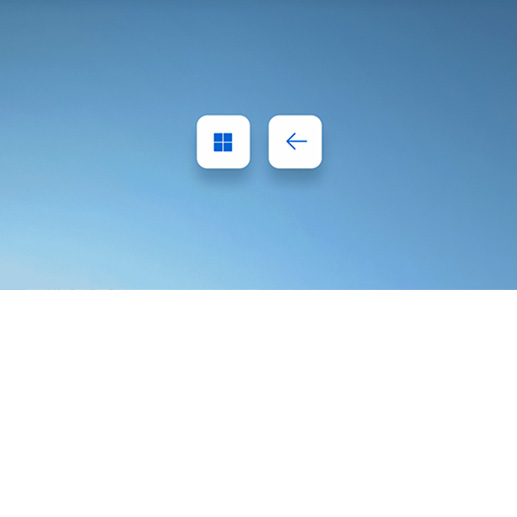
Κούμπωμα παραθύρων σε παράθεση
Μάθετε πώς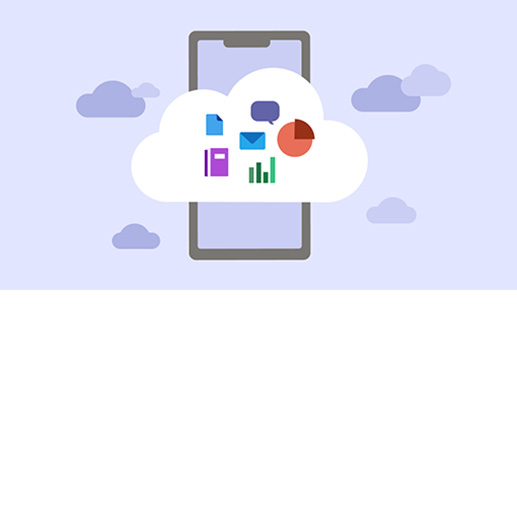
Χρήση του Microsoft 365 εν κινήσει2
Μάθετε πώς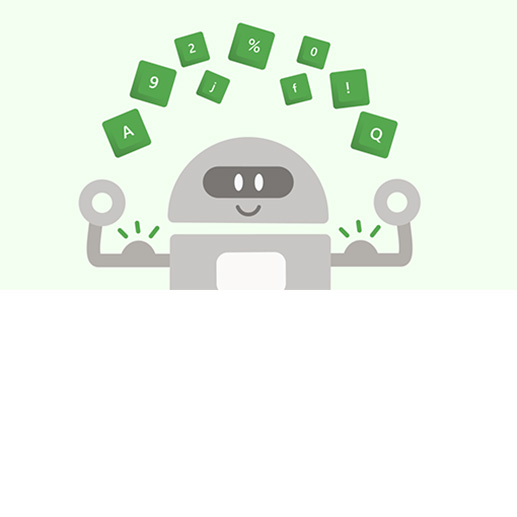
Προστατέψτε τα δεδομένα σας με μοναδικούς κωδικούς πρόσβασης
Μάθετε πώς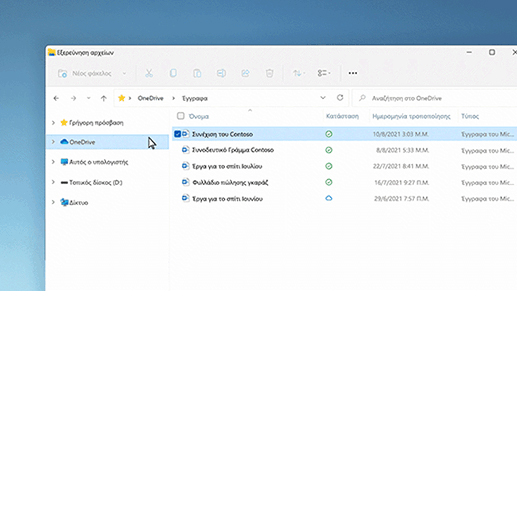
Εξοικονόμηση χώρου αποθήκευσης PC με το cloud
Μάθετε πώς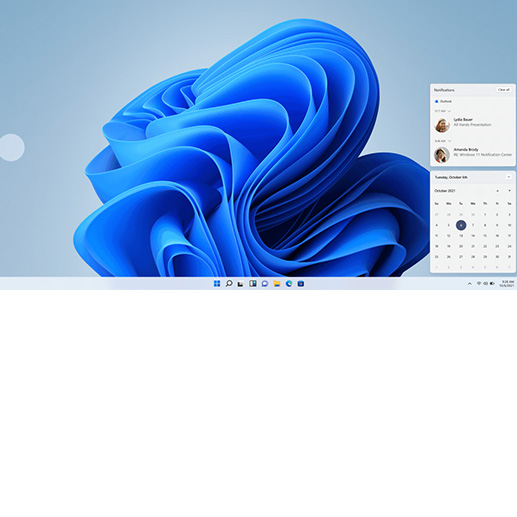
Περιηγηθείτε με άγγιγμα3
Μάθετε πώς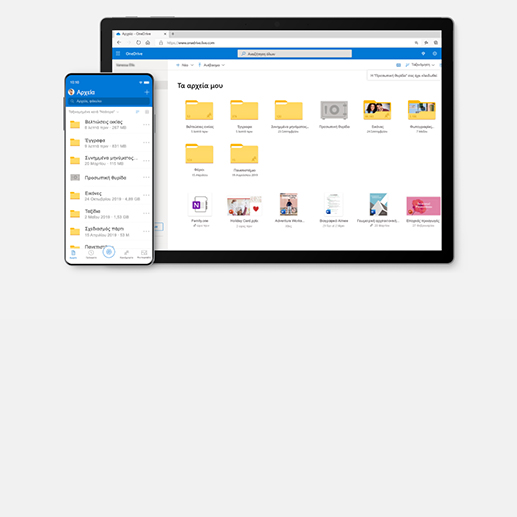
Αποκτήστε την εφαρμογή OneDrive σε κινητή συσκευή
Μάθετε πώς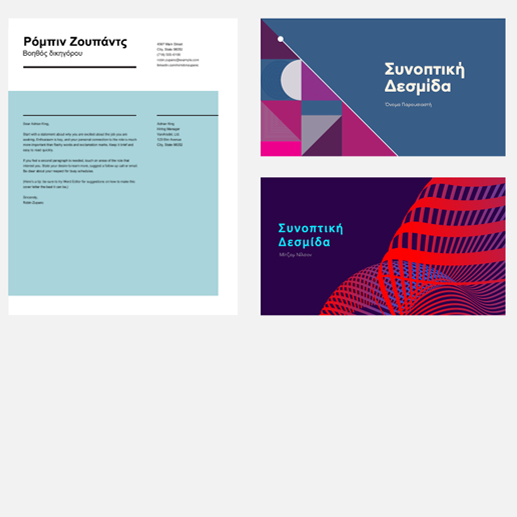
Δημιουργήστε περισσότερα με πρότυπα
Μάθετε πώς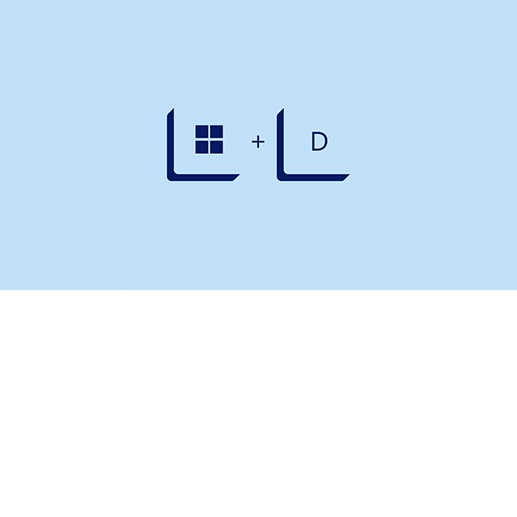
Εκκαθάριση ανεπιθύμητων παραθύρων
Μάθετε πώς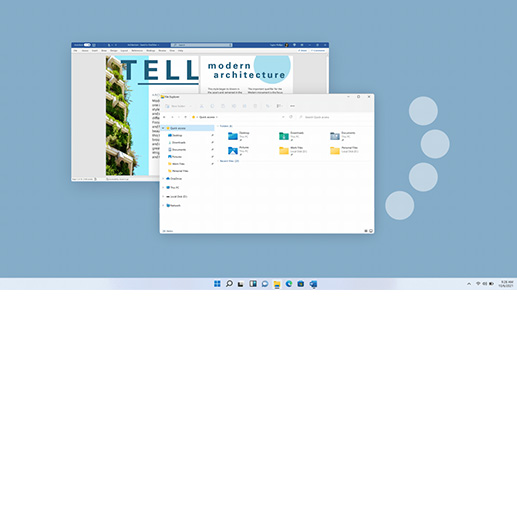
Σαρώστε για να αλλάξετε επιφάνεια εργασίας3
Μάθετε πώς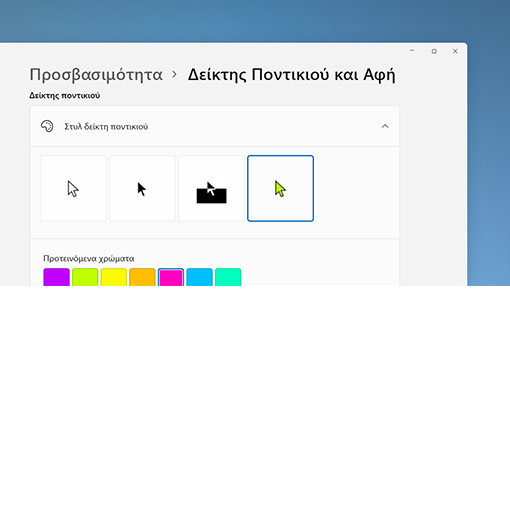
Κάντε τον δρομέα του κειμένου και τον δείκτη του ποντικιού πιο ευδιάκριτο
Μάθετε πώς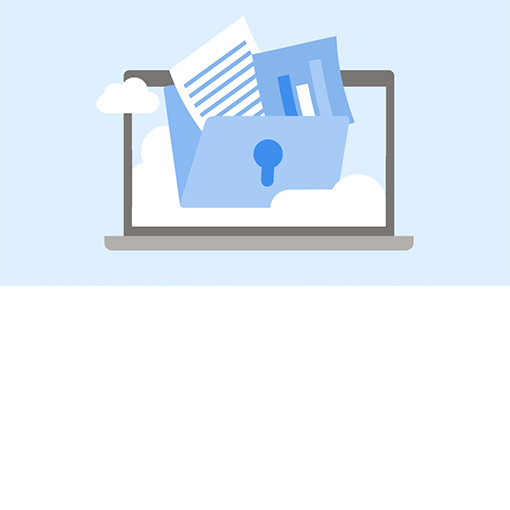
Προστασία και αντίγραφα ασφαλείας των αρχείων σας
Μάθετε πώς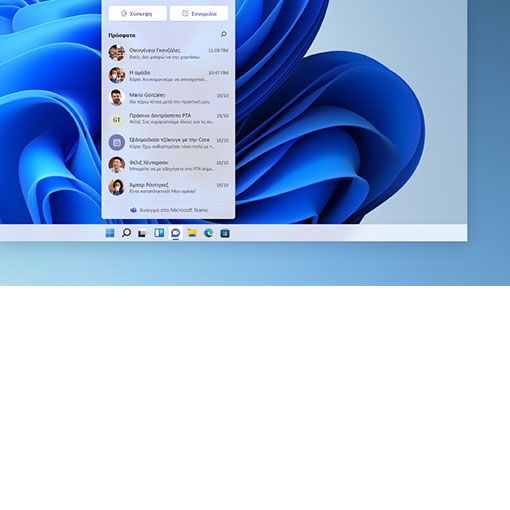
Συνδεθείτε με οποιονδήποτε από τη γραμμή εργασιών1
Μάθετε πώς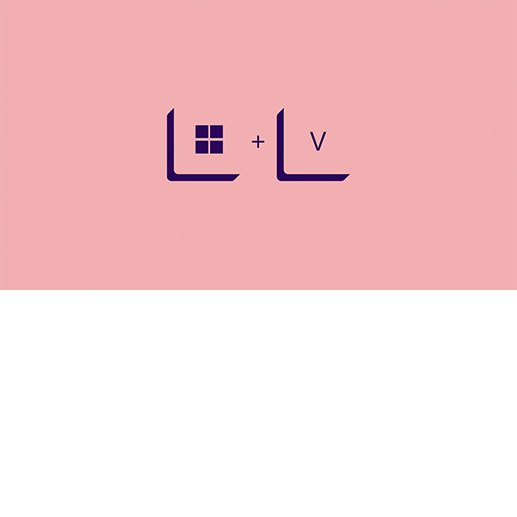
Πρόσβαση στο ιστορικό προχείρου
Μάθετε πώς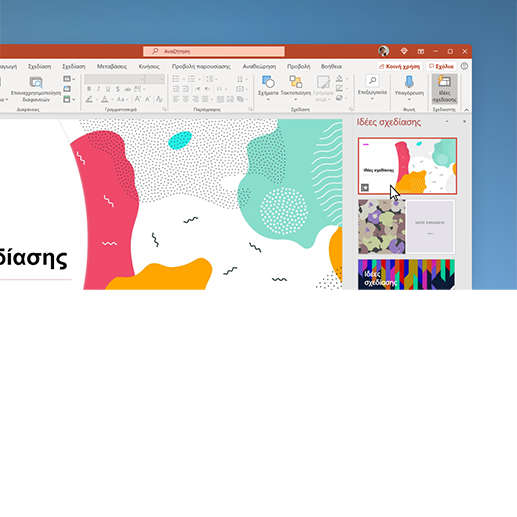
Δείτε ιδέες σχεδίασης PowerPoint
Μάθετε πώς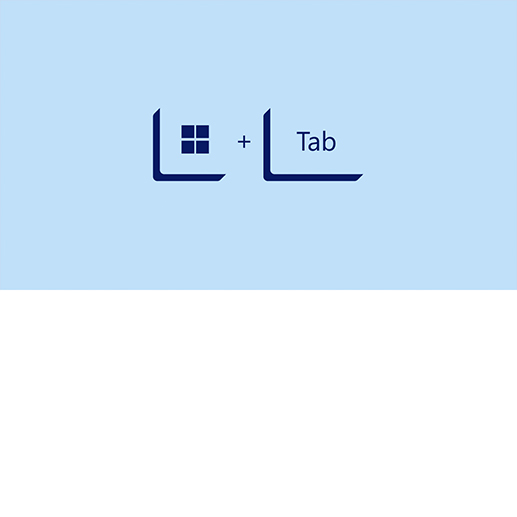
Εναλλαγή μεταξύ ανοιχτών παραθύρων
Μάθετε πώς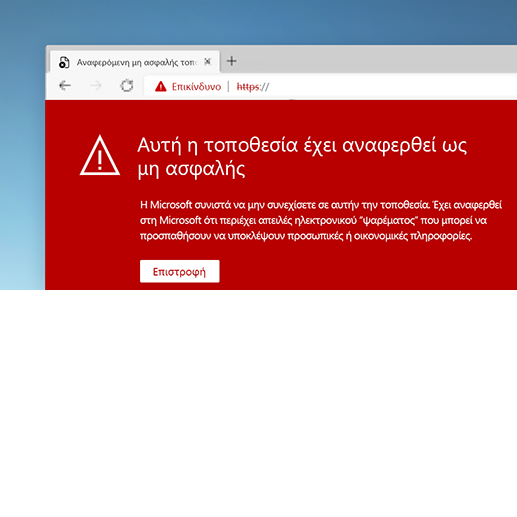
Μείνετε πιο ασφαλείς όταν περιηγείστε στο διαδίκτυο
Μάθετε πώς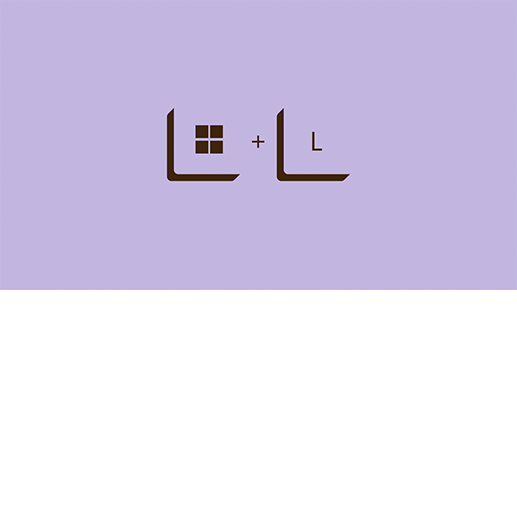
Κλείδωμα της οθόνης σας
Μάθετε πώςΤα Windows 11 διαθέτουν τρεις ενσωματωμένες μεθόδους για τη λήψη στιγμιότυπων οθόνης. Για να καταγράψετε ένα στιγμιότυπο οθόνης στα Windows 11, μπορείτε να:
- Χρησιμοποιήστε το Εργαλείο αποκοπής στο μενού "Έναρξη".
- Πατήστε παρατεταμένα το με το λογότυπο των Windows + Shift + S στο πληκτρολόγιό σας.
- Πατήστε Win + G στο πληκτρολόγιό σας για να ανοίξετε τη γραμμή παιχνιδιών Xbox και χρησιμοποιήστε την περιοχή λειτουργίας Καταγραφή.
Αν θέλετε να καταγράψετε τη δραστηριότητα που εκτελείται στην οθόνη σας, τα Windows 11 διαθέτουν ενσωματωμένες δυνατότητες καταγραφής οθόνης. Για να πραγματοποιήσετε καταγραφή οθόνης στη συσκευή σας με Windows 11:
- Ανοίξτε το Εργαλείο αποκοπής στο μενού "Έναρξη".
- Πατήστε το κουμπί Καταγραφή και επιλέξτε Νέο.
- Επιλέξτε Έναρξη αφού συγκεκριμενοποιήσετε την περιοχή της οθόνης που θέλετε να καταγράψετε.
Τα Windows 11 σάς επιτρέπουν να διατηρήσετε τη γραμμή εργασιών στο κέντρο στο κάτω μέρος της οθόνης σας ή να την μετακινήσετε στο κέντρο προς τα αριστερά της οθόνης. Αν θέλετε να μετακινήσετε τη γραμμή εργασιών σας:
- Κάντε δεξί κλικ στ γραμμή εργασιών για να ανοίξετε τις Ρυθμίσεις γραμμής εργασιών.
- Επεκτείνετε την ενότητα Συμπεριφορές γραμμής εργασιών.
- Αλλάξτε την αναπτυσσόμενη επιλογή Ευθυγράμμιση γραμμής εργασιών από το Κέντρο προς τα Αριστερά.
Αν δεν θέλετε να εμφανίζεται η γραμμή εργασιών στην οθόνη σας, τα Windows 11 σάς επιτρέπουν να έχετε πρόσβαση στη γραμμή εργασιών μόνο όταν τη χρειάζεστε. Για να αποκρύψετε τη γραμμή εργασιών στα Windows 11:
- Κάντε δεξί κλικ στ γραμμή εργασιών για να ανοίξετε τις Ρυθμίσεις γραμμής εργασιών.
- Επεκτείνετε την ενότητα Συμπεριφορές γραμμής εργασιών.
- Επιλέξτε το κουτί δίπλα από την επιλογή Αυτόματη απόκρυψη γραμμής εργασιών.
Με τα Windows 11 είναι πιο εύκολο να αλλάξετε το όνομα χρήστη. Για να αλλάξετε το όνομα χρήστη του τοπικού σας λογαριασμού στα Windows 11:
- Ανοίξτε τον Πίνακα Ελέγχου > Λογαριασμοί χρήστη.
- Επιλέξτε το προφίλ του οποίου θέλετε να αλλάξετε το όνομα χρήστη.
- Επιλέξτε Αλλαγή του δικού μου/άλλου ονόματος λογαριασμού.
Αν η συσκευή σας με Windows 11 είναι συνδεδεμένη σε λογαριασμό Microsoft, θα πρέπει να επεξεργαστείτε το όνομα σε μια εξωτερική ιστοσελίδα. Μεταβείτε στις Ρυθμίσεις > Λογαριασμοί > Πληροφορίες σχετικά με εσάς > Διαχείριση των λογαριασμών μου. Μόλις ανοίξει η νέα σελίδα web, αναπτύξτε την Καρτέλα πληροφοριών σας και επιλέξτε Επεξεργασία ονόματος.
Τα Windows 11 σάς προσφέρουν την επιλογή να χρησιμοποιείτε πολλαπλές οθόνες με τον υπολογιστή σας. Για να συνδέσετε τον υπολογιστή σας με Windows 11 σε πολλαπλές οθόνες:
- Μαζί με τα καλώδια για τη σωστή σύνδεση της νέας οθόνης, ανοίξτε τις Ρυθμίσεις.
- Από το μενού "Σύστημα", επιλέξτε Οθόνη. Η συσκευή σας πρέπει να ανιχνεύσει αυτόματα τις νέες οθόνες. Αν δεν γίνει αυτόματη ανίχνευση, επιλέξτε Πολλαπλές οθόνες και στη συνέχεια Ανίχνευση.
- Επιλέξτε πώς θέλετε να εμφανίζεται η οθόνη στην αναπτυσσόμενη λίστα.
- Επιλέξτε Εφαρμογή.
Για να αποκτήσετε πρόσβαση και να προσαρμόσετε τις ρυθμίσεις παροχής ενέργειας και αναστολής λειτουργίας στα Windows 11:
- Επιλέξτε Έναρξη.
- Επιλέξτε Ρυθμίσεις.
- Επιλέξτε Σύστημα.
- Επιλέξτε Ενέργεια και μπαταρία.
- Επιλέξτε Οθόνη και αναστολή λειτουργίας.
Η οθόνη σάς επιτρέπει να ρυθμίσετε τη διάρκεια παραμονής της οθόνης όταν δεν χρησιμοποιείτε τη συσκευή σας. Η αναστολή λειτουργίας σάς επιτρέπει να ρυθμίσετε πόση ώρα πρέπει να περιμένετε προτού ξεκινήσει η αναστολή λειτουργίας όταν δεν χρησιμοποιείται ο υπολογιστής.
Για να ενεργοποιήσετε και να απενεργοποιήσετε το Bluetooth στον υπολογιστή σας με Windows 11:
- Επιλέξτε Έναρξη.
- Επιλέξτε Ρυθμίσεις.
- Επιλέξτε Bluetooth και συσκευές.
- Μπορείτε να ενεργοποιήσετε και να απενεργοποιήσετε το Bluetooth, από αυτήν την οθόνη.
Επίσης, μπορείτε να ενεργοποιήσετε και να απενεργοποιήσετε το Bluetooth στον υπολογιστή σας με Windows 11 από τις γρήγορες ρυθμίσεις, αν η συσκευή σας ανιχνεύει αυτόματα έναν προσαρμογέα Bluetooth.
Η λήψη στιγμιότυπου οθόνης σάς επιτρέπει να εκτυπώσετε ό,τι εμφανίζεται στην οθόνη της συσκευής σας. Για να καταγράψετε ένα στιγμιότυπο οθόνης με τη χρήση συντόμευσης πληκτρολογίου στα Windows 11, επιλέξτε παρατεταμένα το πλήκτρο PrtSc. Αν η συσκευή σας δεν διαθέτει κουμπί εκτύπωσης οθόνης, χρησιμοποιήστε τα πλήκτρα Fn + πλήκτρο με λογότυπο των Windows + πλήκτρο διαστήματος για να καταγράψετε την οθόνη σας. Για να προβάλετε την εικόνα που καταγράφηκε, επικολλήστε την στο Microsoft Word, το Paint ή το Paint 3D. Τα στιγμιότυπα οθόνης μπορούν επίσης να μεταφερθούν αυτόματα στο φάκελο "Εικόνες" στην "Εξερεύνηση αρχείων".
Μπορείτε να χρησιμοποιήσετε το Εργαλείο αποκοπής στα Windows 11 για να καταγράψετε ένα στιγμιότυπο οθόνης. Για να χρησιμοποιήσετε το Εργαλείο αποκοπής με ποντίκι και πληκτρολόγιο:
- Πατήστε τα πλήκτρο με λογότυπο των Windows + Shift + S.
- Χρησιμοποιήστε το ποντίκι σας για να επιλέξετε την περιοχή του στιγμιότυπου οθόνης.
Για να χρησιμοποιήσετε το Εργαλείο αποκοπής μόνο με ποντίκι:
- Επιλέξτε Έναρξη και αναζητήστε το Εργαλείο αποκοπής.
- Επιλέξτε Νέο.
- Χρησιμοποιήστε το ποντίκι σας για να επιλέξετε την περιοχή του στιγμιότυπου οθόνης.

Θέλετε περισσότερες συμβουλές ή υποστήριξη;
Ανακαλύψτε περισσότερους τρόπους για να εκμεταλλευτείτε στο έπακρο τα Windows 11.

- 1 Ορισμένες δυνατότητες απαιτούν συγκεκριμένο υλικό, ανατρέξτε στην ενότητα Προδιαγραφές των Windows 11. Η συνομιλία μέσω SMS διατίθεται σε περιορισμένο αριθμό χωρών και θα γίνει διαθέσιμη σε κυλιόμενη βάση. Ανατρέξτε σε αυτή τη σελίδα για περισσότερες λεπτομέρειες. Απαιτείται πρόσβαση στο Internet, ενδέχεται να ισχύουν χρεώσεις ISP.
- 2 Οι οθόνες παρουσιάζονται σε προσομοίωση. Η διαθεσιμότητα των δυνατοτήτων και της εφαρμογής διαφέρει ανάλογα με την περιοχή.
- 3 Απαιτείται υπολογιστής με δυνατότητα οθόνης αφής.
- 4 Απαιτείται πρόσβαση στο Internet. Ενδέχεται να ισχύουν χρεώσεις.

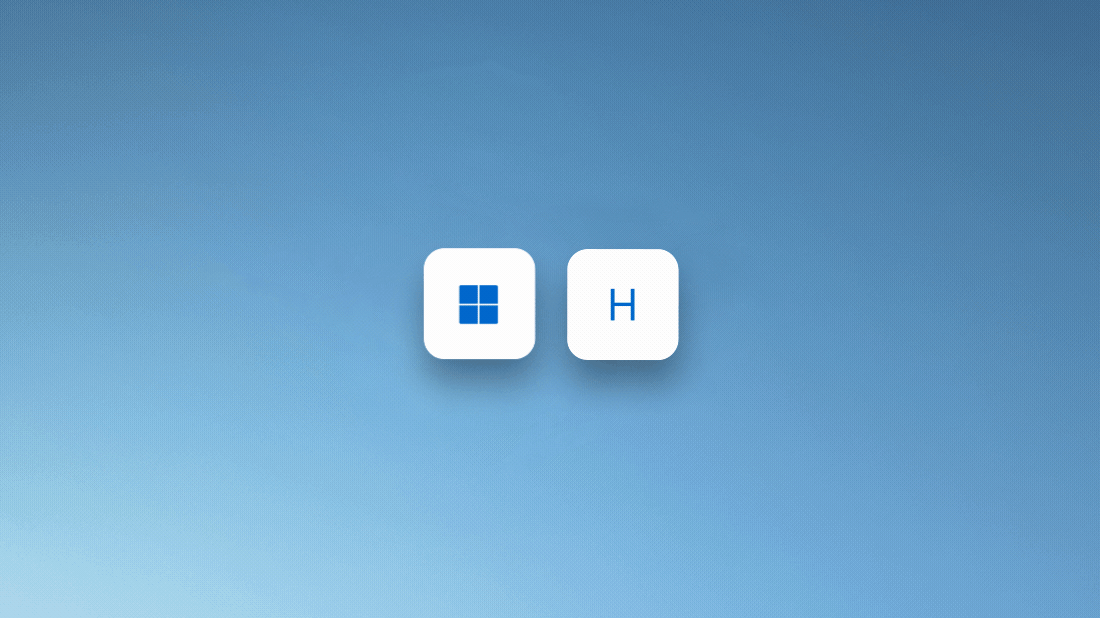
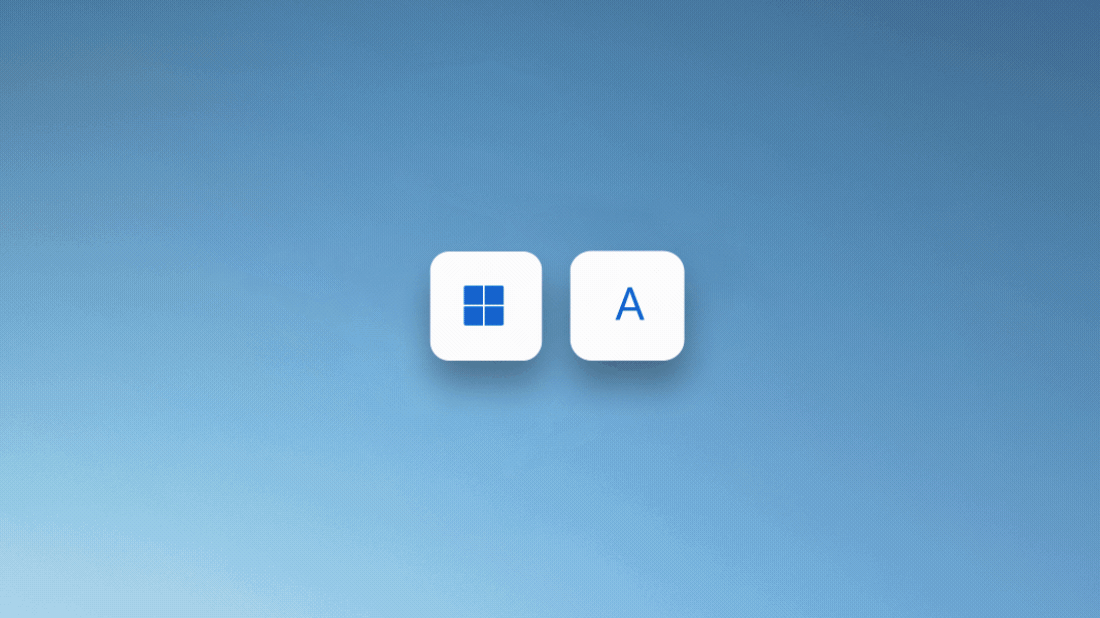
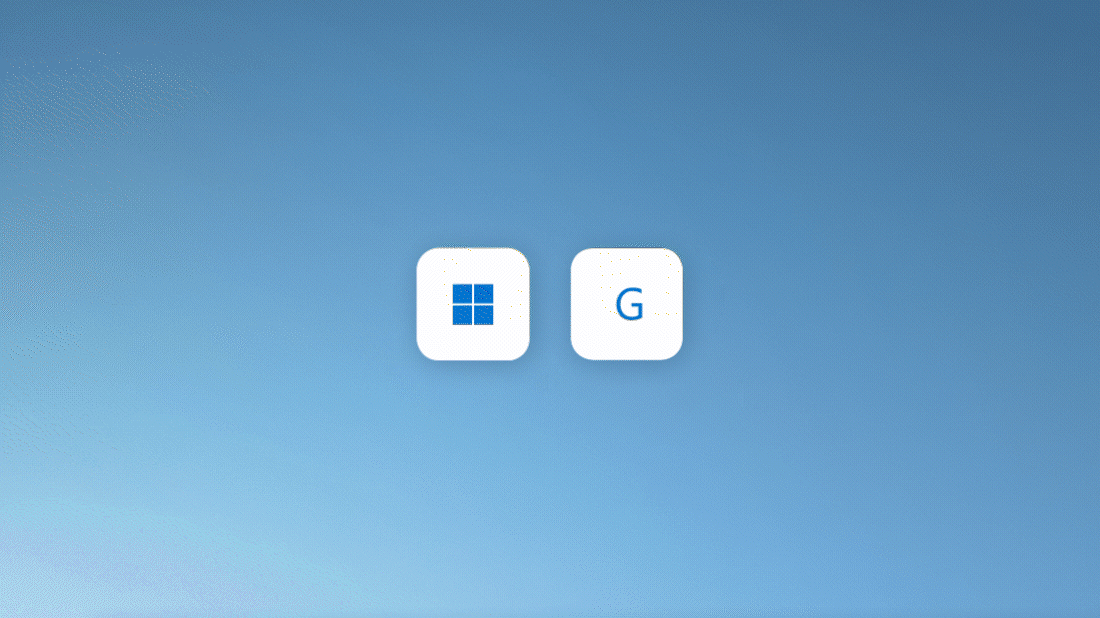
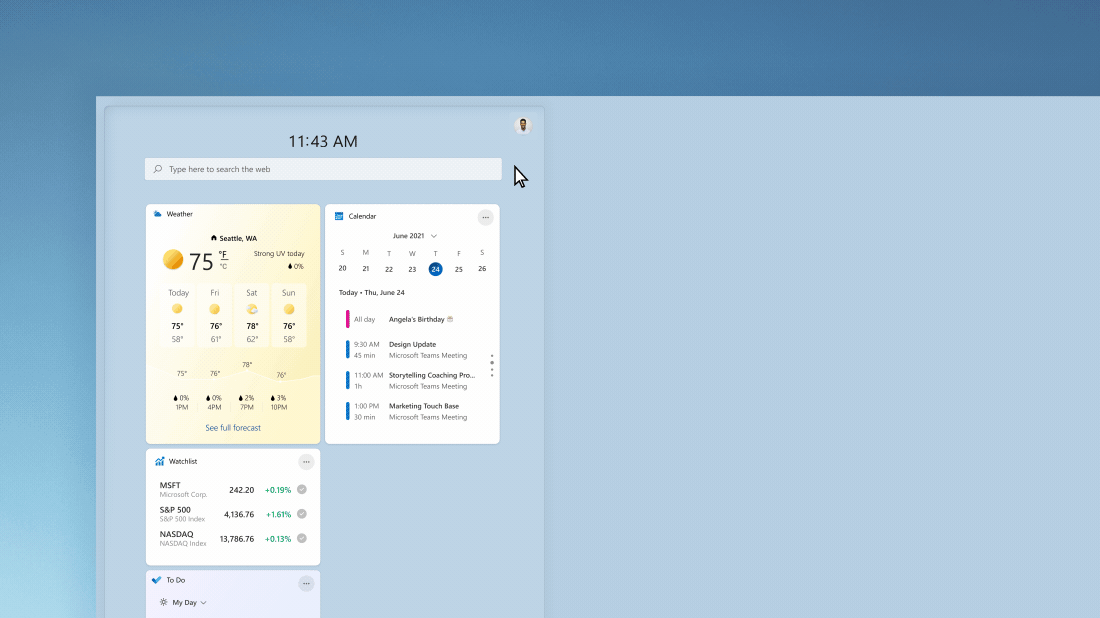
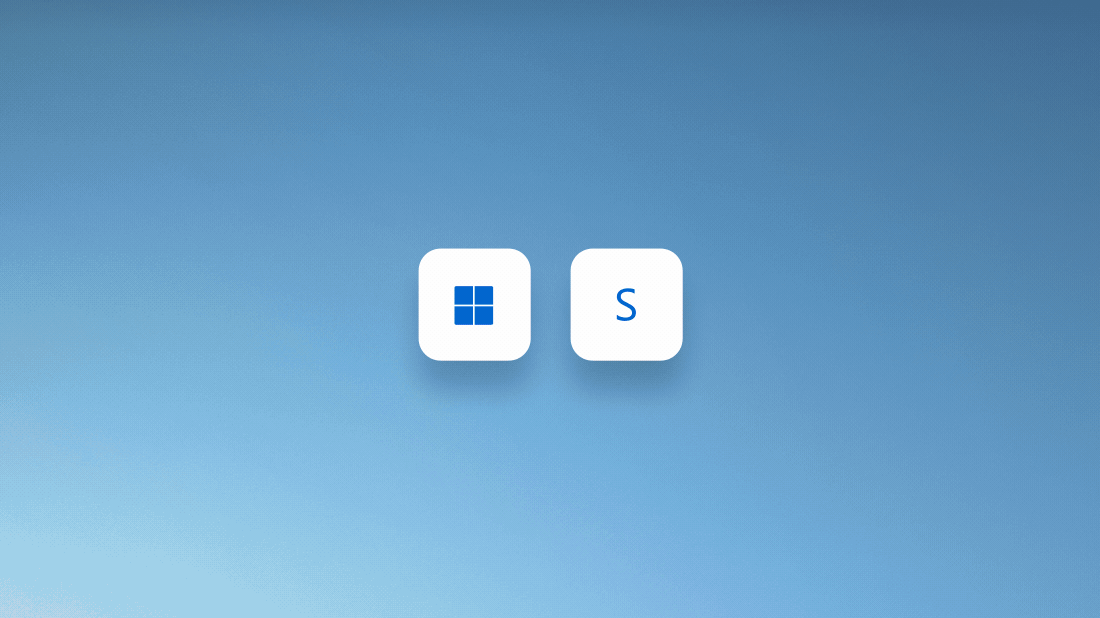
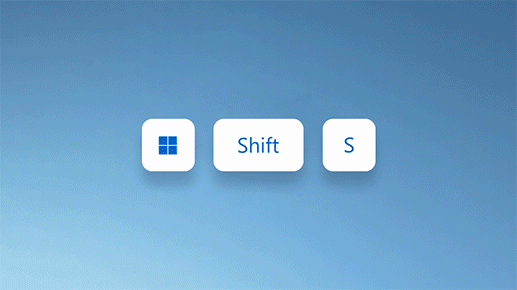
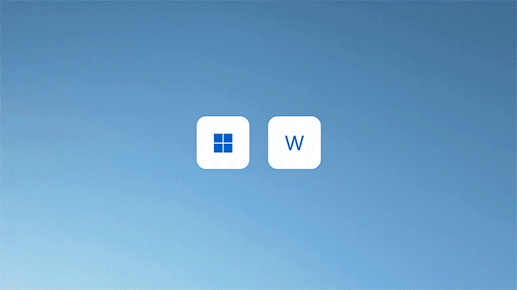
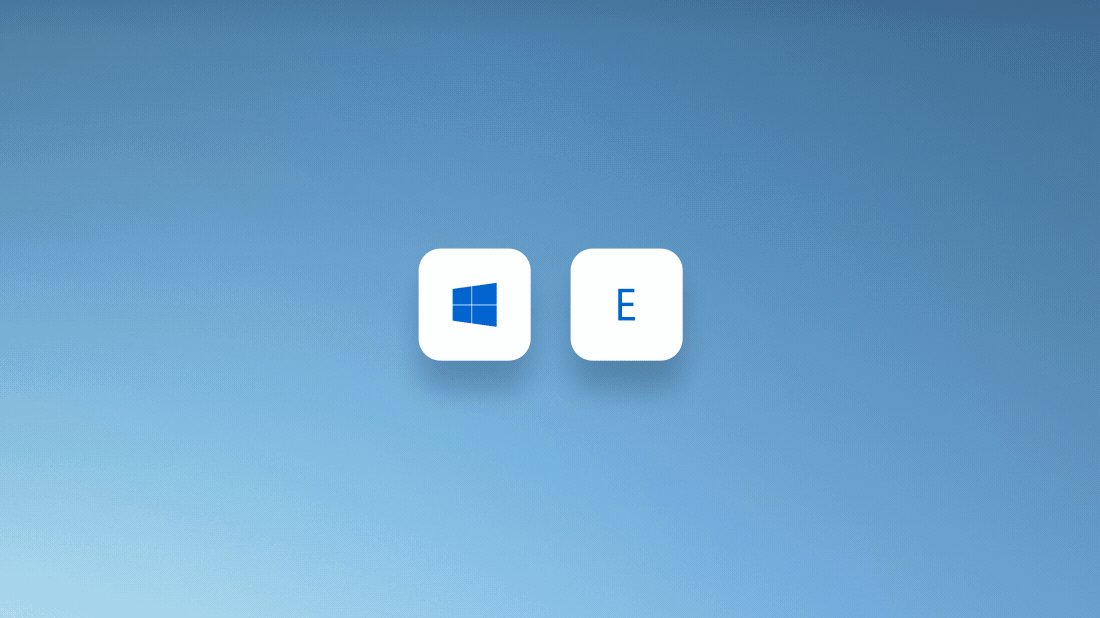
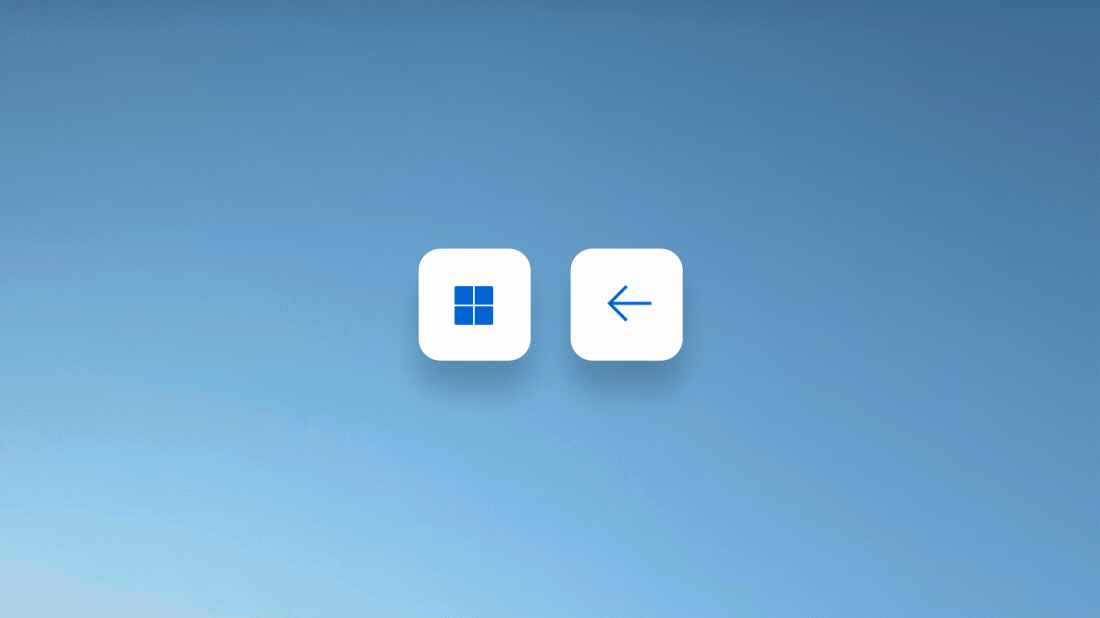
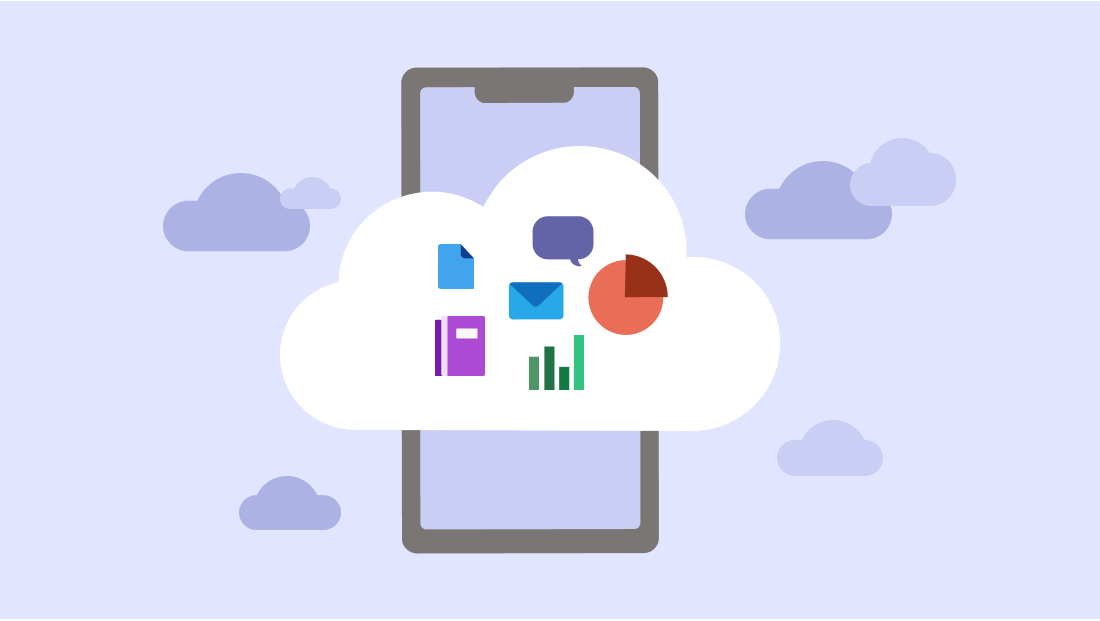
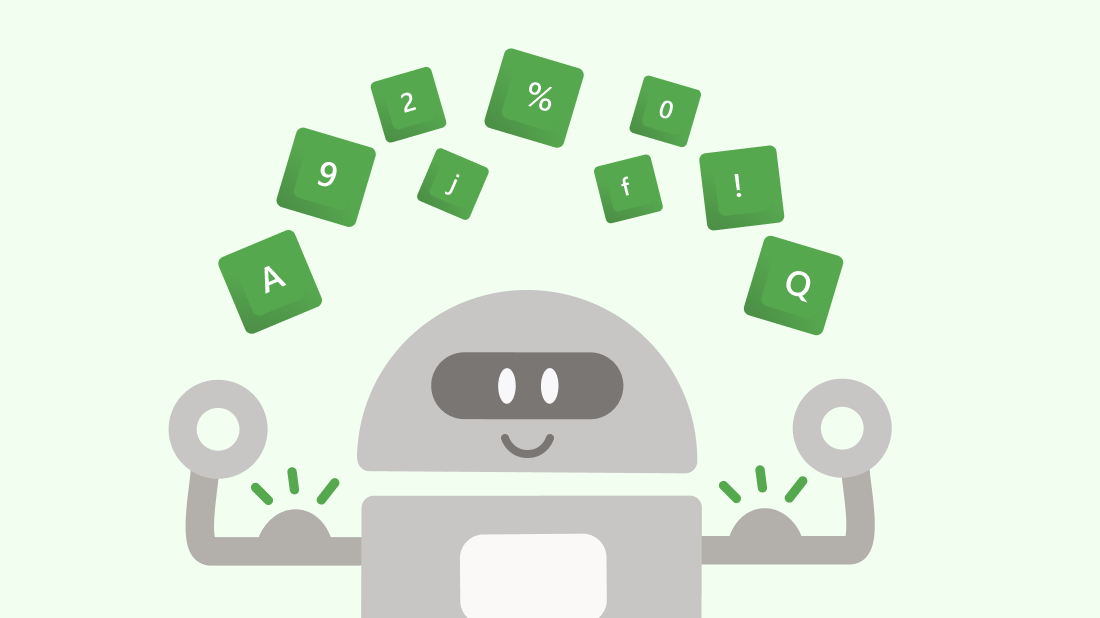
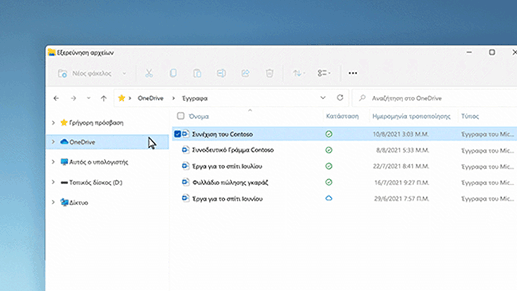
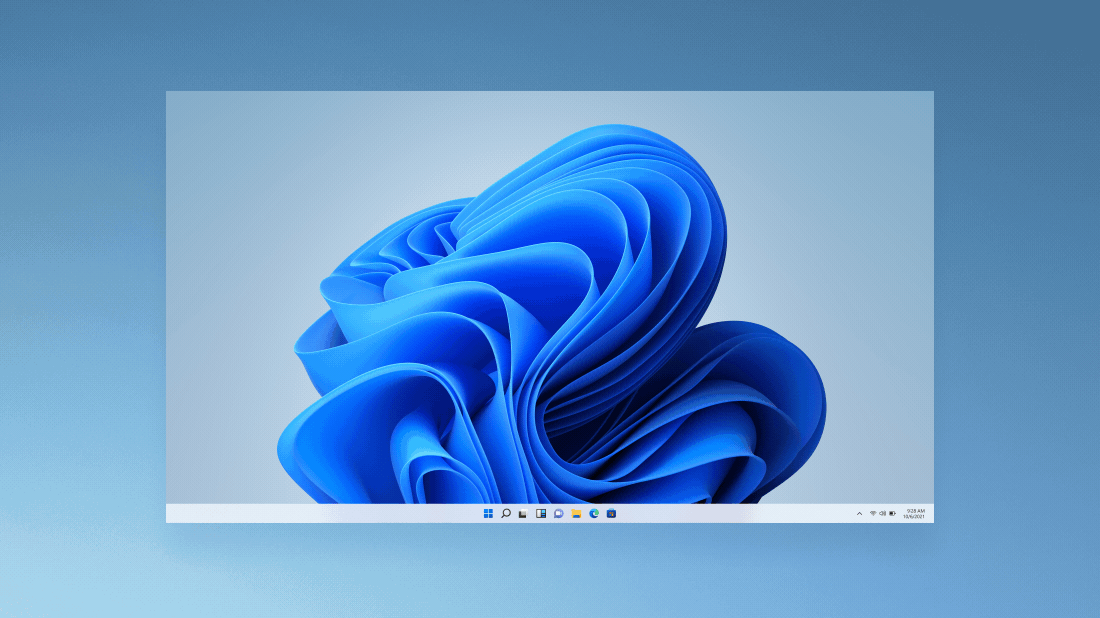
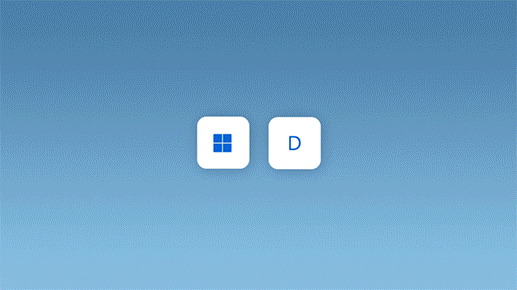
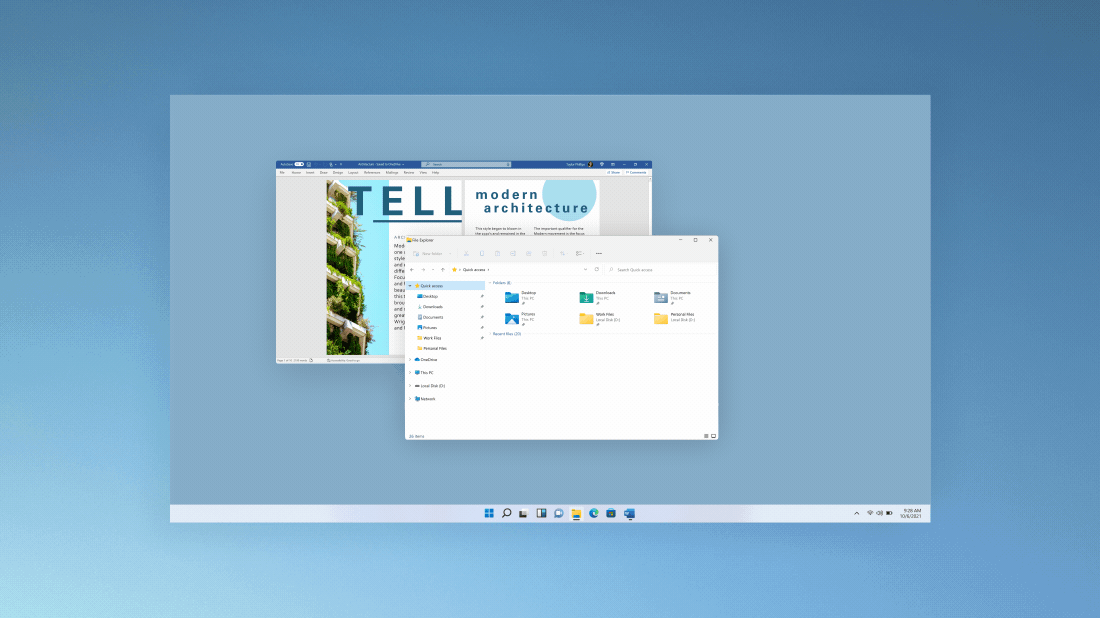
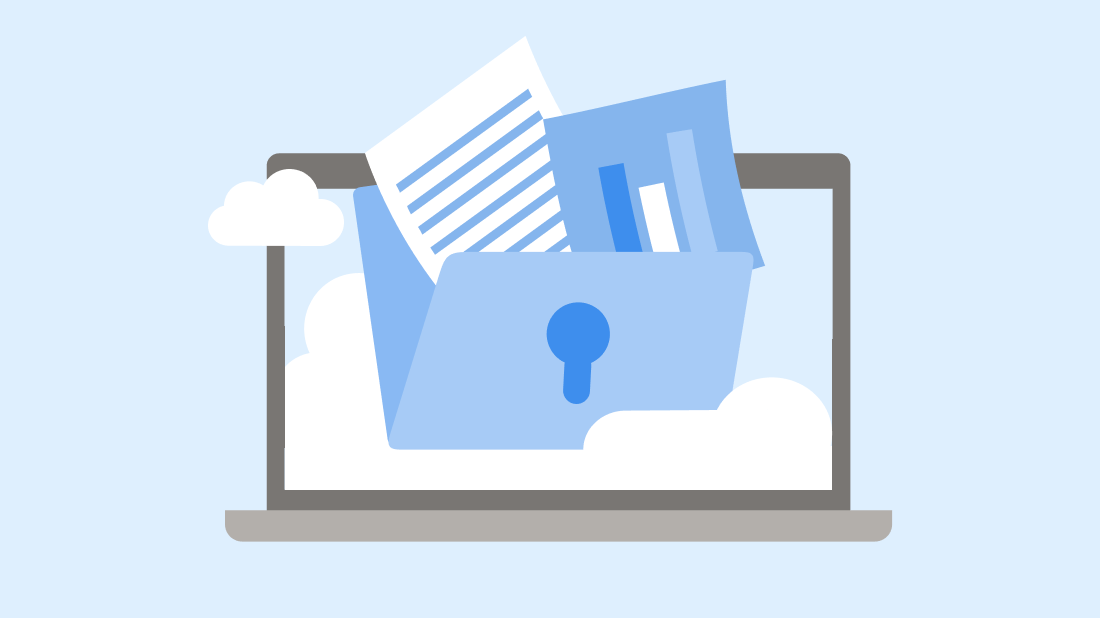
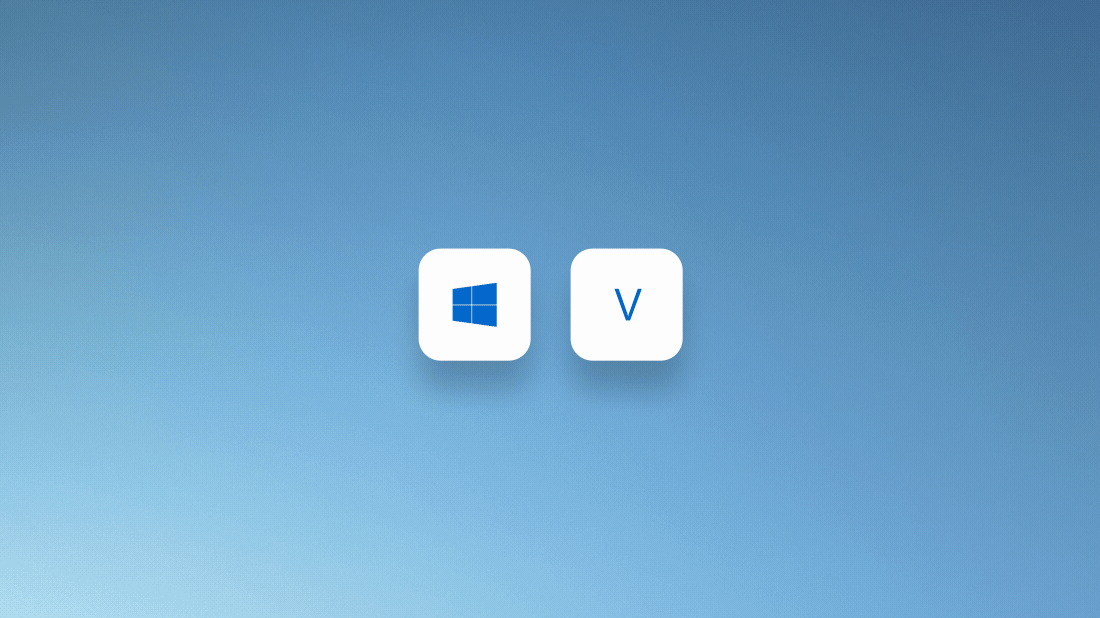
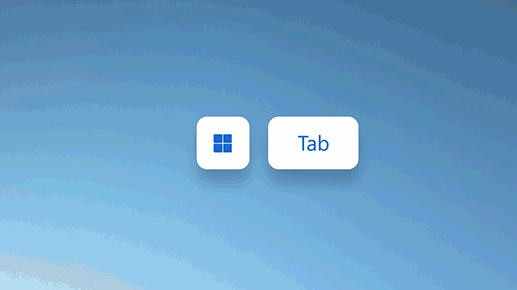
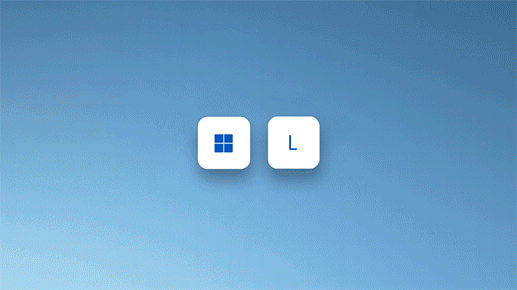
Ακολουθήστε τα Microsoft Windows
Μοιραστείτε αυτή τη σελίδα